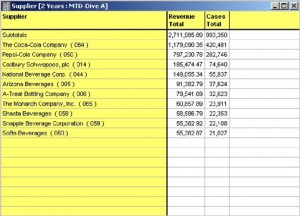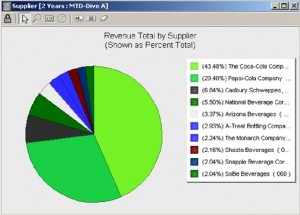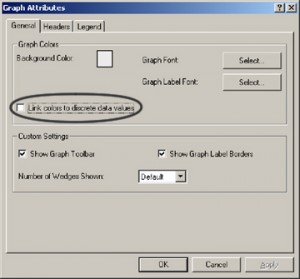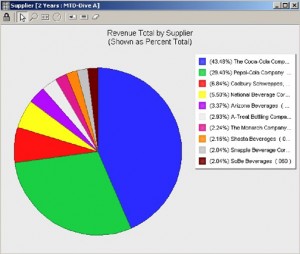16 couleurs sont disponibles dans une vue graphique à secteurs. Ces couleurs sont attribuées aux valeurs de ligne tel que déterminé par l'ordre de tri du Modèle original. Ces couleurs sont répétées s'il y a plus de seize lignes dans la fenêtre de plongée, par exemple la couleur sur la ligne 1 est la même que sur la ligne 17. Quelle que soit la plongée, l'assignation des couleurs ne change pas. Cela permet aux QuickViews de contrôler le graphique sans que les valeurs identiques changent de couleur entre les vues, par exemple Product A est toujours bleu.
Voici un exemple du comportement standard avec une QuickView : pour chaque secteur du graphique est attribué une couleur en fonction de son ordre de tri dans le Modèle. Le secteur de la valeur du produit: Computer 300 est en rouge et restera rouge après que la QuickView soit utilisée pour changer la région; la Région des ventes (Sales Region) a été changée pour passer de South vers Mid West.
Voir les figures 1 et 2 ci-dessous.
Figures 1 et 2
Le comportement standard doit être utilisé lorsque les QuickViews contrôlent le tableau, mais pour un graphique à secteurs "Top 10", cela n'est peut-être pas souhaité. Si l'ordre des lignes est modifié dans la fenêtre de plongée, par exemple, vous avez une Marque qui trie Revenue dans l'ordre décroissant, l'attribution de la couleur à chaque ligne ne change toujours pas. Par conséquent, des couleurs dupliquées peuvent apparaître lorsque ce tableau est converti en graphique à secteurs.
Il y a une option pour éviter la duplication des couleurs. Le décochage de la case "Lier les couleurs à des valeurs de données discrètes" réaffecte la coloration des éléments du graphique de la vue actuelle.
Voici un exemple d'un "Top 10", où le comportement standard peut créer des doublons de couleurs dans le graphique à secteurs.
Étape 1:
Créez la vue tabulaire Top 10 des fournisseurs (figure 3).
a. Plongez dans les fournisseurs (Suppliers).
b. Triez par Revenu (Revenue).
c. Faîtes une Recherche et un Focus sur les 10 premiers articles.
Figure 3
Étape 2:
Convertissez en graphique à secteurs (figure 4).
a. Cliquez sur le bouton Graphique.
b. Sélectionnez le type de graphique Graphique Secteurs.
c. Sélectionnez Revenue Total en tant que colonne de données du graphique à secteurs.
d. Cliquez sur OK.
Figure 4
Le secteur A-Bottling Company et le secteur Monarch Company sont tous les deux bleus, qui est la première couleur dans la liste des couleurs de la légende. A-Treat Bottling Company est la première ligne dans la plongée originale et Compagnie Monarch est la 65ème ligne. Par conséquent, la première couleur, est affectée aux deux secteurs , qui sont en bleu.
Voici comment éviter la duplication des couleurs:
Étape 3:
Accédez à la boite de dialogue Options du graphique en double-cliquant sur la zone grise du graphique (Figure 5).
Figure 5
Étape 4:
Décochez la case "Lier les couleurs à des valeurs de données discrètes". Cliquez sur OK. (Figure 6).
Figure 6