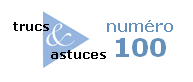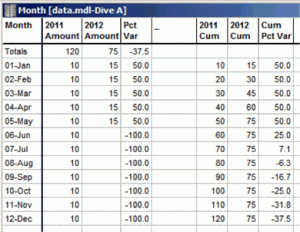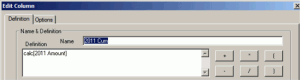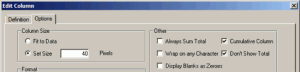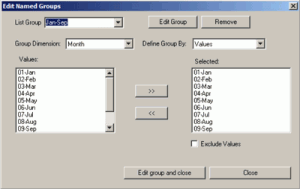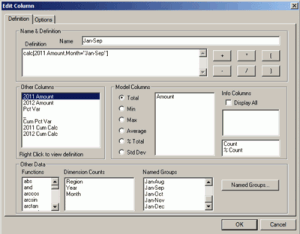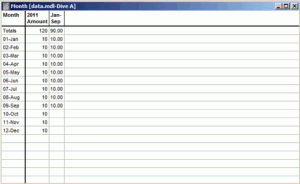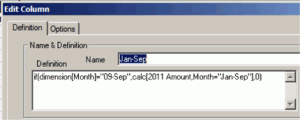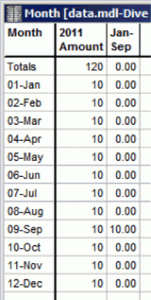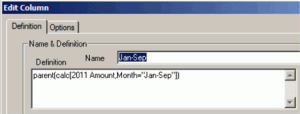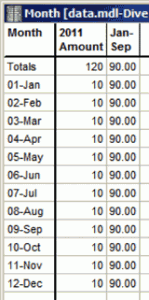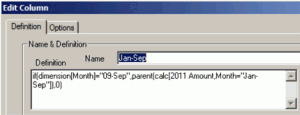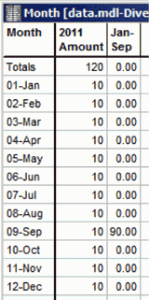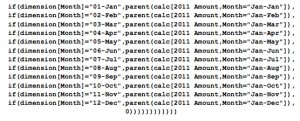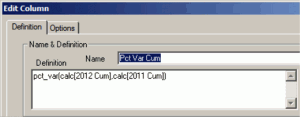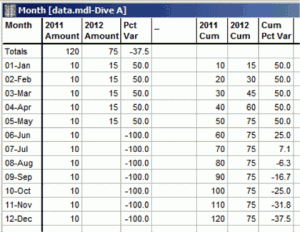Cette astuce s'adresse aux utilisateurs clés qui sont encore à se familiariser avec certaines fonctions de calcul de Diver.
À l'issue de cette astuce, vous serez en mesure de calculer la variance en pourcentage entre les années pour les données à date. Vous allez utiliser des calculs filtrés, les groupes nommés, et les fonctions de Diver pour créer des colonnes contenant des données cumulatives, puis utilisez la fonction pct_var() pour déterminer la variance entre les données dans les colonnes.
De temps en temps, vous devrez peut-être créer un rapport qui compare la variance en pourcentage entre les colonnes contenant des données cumulatives. Habituellement, comme dans la Figure 1 ci-dessous, le rapport comporte des données relatives au temps, comme l'information de l'année à date (YTD).
Figure 1 - Extrait de rapport
Si vous anticipez ce besoin, vous pouvez ensuite calculer les chiffres à date en utilisant Integrator et de les définir dans le Builder en tant que champ Somme. Puis, dans Diver, vous pouvez définir un ensemble de colonnes calculées pour obtenir l'information dont vous avez besoin. Cependant, il peut y avoir des circonstances où vous avez besoin de construire le rapport à l'aide de Diver, et les données ne sont pas dans votre Modèle. Cela n'est pas aussi simple, aussi vous devez connaitre ces options et ces fonctions:
- Option Colonne cumulée (Options Ajout/Edition de colonne)
- Option Ne pas afficher le total (Options Ajout/Edition de colonne)
- Calculs filtrés
- Groupes Nommés
- Fonction Dimension[]
- Fonction Parent()
- Fonction IF()
- Fonction Pct_Var()
Cette astuce va vous montrer comment les fonctions ci-dessus sont utilisées pour obtenir la variance cumulée et en pourcentage. Un réglage supplémentaire vous permettra d'afficher ces colonnes uniquement lorsque vous souhaitez les voir:
- Option Dimensions requises (Options Ajout/Edition de colonne)
Option colonne cumulée / Ne pas afficher le total
Diver vous permet de créer une version cumulée de toutes les colonnes que vous choisissez. Dans l'exemple actuel, utilisez la fonctionnalité Ajout / Edition de colonne afin de créer une nouvelle colonne, appelée "2011 Cum". Définir le calcul en utilisant la colonne "2011 Amount", et d'appliquer l'option Colonne cumulée. Parce que le total d'une colonne déjà indiquant les montants cumulés n'a peu de sens, cochez la case de l'option Ne pas afficher le total. Répétez cette procédure pour "2012 Cum". Les figures 2 et 3, provenant des fenêtres de dialogue Edition de la colonne, montrent les étapes clés.
Figure 2. Définition de la colonne 2011 Cum dans l'outil Edition de colonne.
Figure 3. Paramétrage des options Colonne cumulée et Ne pas afficher le total pour la colonne 2011 Cum.
Malheureusement, l'option Colonne Cumulée est seulement visuelle. Les colonnes créées ci-dessus ne peuvent pas être utilisées dans un calcul de variance en pourcentage. Vous avez besoin de trouver une définition de colonne qui retourne les mêmes valeurs que l'option Colonne cumulée et qui peut être utilisée dans le calcul de la variance en pourcentage.
Calcul filtré / groupe nommé
Pour créer cette colonne, nous devons d'abord examiner la façon dont nous avons défini les colonnes "2011 Amount" et "2012 Amount". Ces colonnes ont été définies à l'aide calculs filtrés:
Total [Amount, Year = "2011"]
Total [Amount, Year = "2012"]
Le calcul standard Total [Amont] dispose d'un second argument, le filtre, dans ce cas Year="2011" et Year="2012".
Comme le nombre de lignes est faible (une ligne par mois), vous pouvez créer un filtre de calcul pour chaque valeur de la ligne. Le résultat de chaque calcul filtré devrait donner la valeur cumulative, ou la valeur à date, pour la valeur Mont sur chaque ligne. Par exemple, pour l'année 2011 sur la ligne où Month = "09-Sep", nous avons besoin de voir le montant total de "01-Jan" à "09-Sep". Ce nombre, dans notre exemple est de 90. Pour ce faire, nous avons besoin de créer un calcul filtré pour la valeur "calc[2011]Amount".
L'argument de filtre (par exemple Year="2011") désigne d'abord une dimension fondamentale ou champ Info, suivie par une seule valeur pour ce champ. La dimension fondamentale "Month" peut être utilisée, mais vous devez spécifier plusieurs valeurs pour le mois (par exemple, 01-Jan, 02-Feb, ... 09-Sep). Pour ce faire, utilisez les "Groupes nommés."
Figure 4. La boite de dialogue Edition de groupes nommés montrant le groupe "Jan-Sep".
En utilisant le dialogue Edition de groupe nommés, vu dans la figure 4, vous pouvez définir un groupe nommé avec le nom "Jan-Sept" pour y inclure toutes les valeurs Month (Mois) nous avons besoin. (Vous aurez aussi besoin de définir 11 autres groupes nommés -c'est à dire, pour Jan-Jan, Jan-Feb, Jan-Mar, etc.) Ensuite, définir le calcul comme suit: 1. Donner la nouvelle colonne un nom: Jan-Sept.
2. Cliquez sur "2011 Amount" dans la zone "autres colonnes".
3. Cliquez sur "Jan-Sept" dans ma zone "groupe nommé".
La définition du calcul dans la zone d'édition devrait maintenant afficher calc[2011 Amount, Month="Jan-Sep"], comme dans la Figure 5.
Figure 5. La définition de calcul montre le calcul filtré en utilisant le Groupe Nommé "Jan-Sep".
Le résultat apparait en Figure 6. La bonne nouvelle est que le nombre 90 est affiché dans la ligne des totaux (Totals). La mauvaise nouvelle est que le nombre 90 ne devrait être affiché que pour la ligne où Month="09-Sep". Aussi, nous devons modifier le calcul filtré.
Figure 6. Résultats du calcul de la Figure 5.
Fonctions Dimension[], Parent() et If()
La fonction Dimension [] peut être utilisée pour contrôler la logique basée sur la ligne-valeur de la Dimension (ou le Champ Infos). Cela nous permet de placer un certain nombre sur une ligne. Toutefois, ceci ne donne qu'une partie de l'étape à effectuer. Comme le montre la figure 7, en utilisant la fonction Dimension[] avec la fonction If () ne définit pas la valeur nécessaire de "09-Sep" (90, dans cet exemple). Au lieu de cela, la valeur de "09-Sep" est définie à 10, tandis que toutes les autres valeurs sont définies à 0.
Figure 7. Calculs Jan-Sep refonctionnant grâce aux fonctions Dimension[] et If().
La fonction parent() vous permet d'obtenir la valeur qui apparaît normalement sur la ligne des totaux. Comme le montre la figure 8, l'utilisation de la fonction parent() place la valeur 90 (le total pour "Jan-Sept") sur chaque ligne.
Figure 8. Le calcul Jan-Sep utilisant la fonction parent().
L'utilisation des fonctions Dimension[], parent() et if(), comme le montre la figure 9, permet d'obtenir le total de janvier à septembre uniquement sur la ligne où Month="09-Sep". Vous y êtes presque !
Figure 9. Formule finale du calcul utilisant Jan-Sep comme test.
Enfin, pour obtenir la valeur correcte à afficher dans chaque ligne, intégrez une instruction IF() pour chaque valeur de mois, comme suit. (N'oubliez pas que vous avez besoin de 12 Groupes Nommés - voir la figure 4.)
Les données correctes vont s'afficher dans chaque ligne de la colonne, comme montré dans la Figure 10. Répliquez également le calcul pour 2012.
Figure 10. La sortie cumulée correcte pour la colonnne 2011 Cum.
Fonction Pct_Var()
Vous pouvez maintenant ajouter la colonne finale, Pct Var Cum. Utilisez la fonction pct_var() référençant les deux colonnes cumulées calculées, comme montré dans la Figure 11.
Figure 11. La fonction pct_var().
Résultat:
Le résultat est un rapport qui indique la variance en pourcentage pour les données cumulatives à date pour chaque mois de 2011 et 2012. Le rapport est illustré à la figure 12.
Figure 12. Le rapport complet.