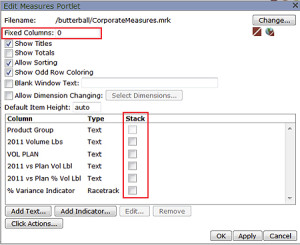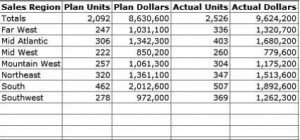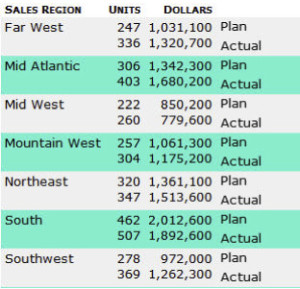Changement de Dimensions
Les utilisateurs General et Advanced peuvent changer les Dimensions dans les Measures Portlets. Pour ce faire, vous devez d'abord cocher la case Permettre le changement des Dimensions dans la boîte de dialogue Edition du Measures Portlet. Cela va alors activer le bouton Sélectionner Dimensions... , ce qui vous permettra de spécifier l'ensemble ou sous-ensemble de Dimensions qui seront disponibles pour l'utilisateur final (Fig. 1).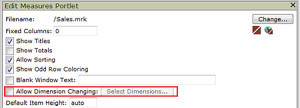
Fig. 1. La case à cocher Permettre le changement de Dimension et le bouton Sélectionner Dimensions...
Une fois cette fonction activée, les utilisateurs General et Advanced peuvent cliquer sur l'en-tête de la colonne de Dimension pour activer un menu. Le menu possède les fonctions "Tri croissant" et " Tri décroissant" (si le tri est activé pour ce Portlet), et énumère les Dimensions qui ne sont pas déjà sélectionnées dans le Portlet. Cela fonctionne sur les tables et les rapports non inversés.
Remarque : le lancement de la Marque dans ProDiver ou NetDiver ne saura pas apporter la fonctionnalité de changement de Dimensions.
Colonnes fixes
Pour figer les colonnes de gauche dans un Measures Portlet, ouvrez la boîte de dialogue Edition du Measures Portlet. Dans le coin supérieur gauche de la boîte de dialogue, localisez le champ de texte colonnes fixes (Fig. 2). Entrez le nombre de colonnes que vous souhaitez fixer. Ces colonnes resteront fixes dans le Portlet lors du défilement de gauche à droite.
Colonnes empilées
Dans la boîte de dialogue Edition du Measures Portlet, notez la liste des en-têtes de colonnes qui apparaîtront dans le Portlet, sur la base des données de la Marque sous-jacente. Une case à cocher "Empiler" a été ajoutée à cette liste. En cochant cette case dans une ligne donnée, cela vous permet d'empiler cette ligne avec celle indiquée immédiatement avant. Cela vous permettra d'afficher des données tabulaires plus efficacement.
Fig. 2. Les cases à cocher Empiler et la zone de texte Colonnes fixes.
Notez les caractéristiques suivantes :
- En-tête de colonne : l'en-tête de la colonne affichée sera le nom du premier élément à apparaître dans la colonne.
- La largeur des colonnes : la taille de la colonne pour les colonnes empilées sera déterminé par le réglage sur le premier élément à faire apparaître dans la colonne. Si c'est "auto", tous les éléments constitutifs seront interrogés pour la taille pour assurer un ajustement.
- Hauteur de ligne : la hauteur d'une ligne va croître pour accueillir tous les éléments affichés dans chaque colonne. Cela peut laisser un espace blanc considérable dans les colonnes où il y a moins ou pas d'empilement. Dans ces cas, les articles auront une justification en haut dans leurs cellules. Les indicateurs gardent leur taille naturelle. Les images peuvent avoir des tailles explicites fixées et ces tailles continueront à être honorées.
- Vides : si un élément dans une colonne empilée retourne une chaîne vide, un espace sera toujours alloué pour ce dernier et un vide apparaîtra.
- Actions sur clics et mise en surbrillance : la mise en surbrillance et les actions sur clic au niveau de la ligne continueront de fonctionner. La mise en surbrillance et les actions sur clic au niveau de la cellule continueront de fonctionner. La «cellule» correspond dans ce cas à un seul élément dans une colonne empilée, et non pas l'ensemble des éléments empilés à cet endroit.
Fig. 3. Données de la Marque en vue tabulaire et utilisation des colonnes empilées.