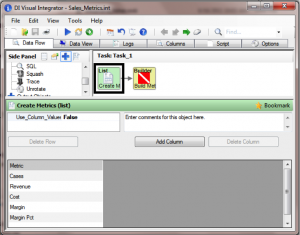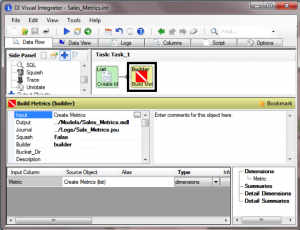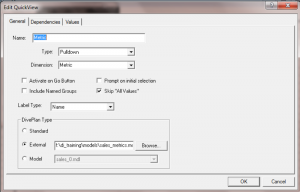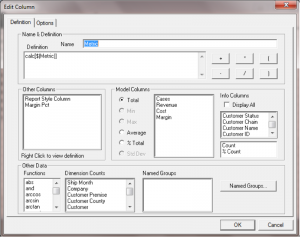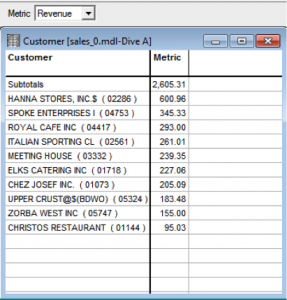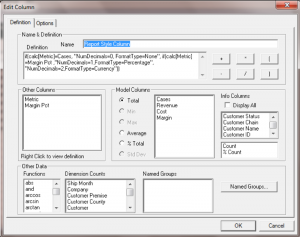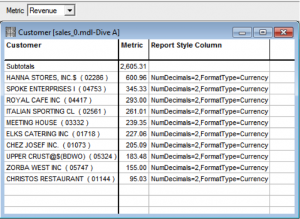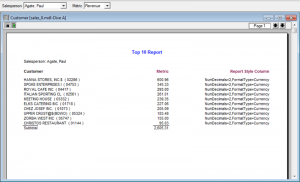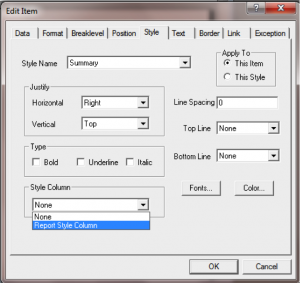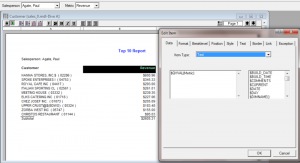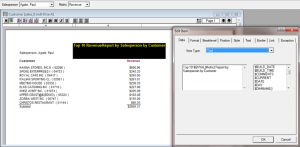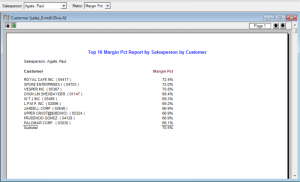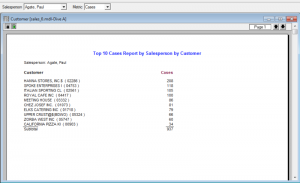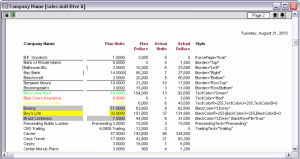Quand on manipule des données avec (Pro)Diver, les colonnes de style sont souvent utilisées pour transformer l'apparence du Rapport en lui assignant un format personnalisé pour chaque colonne. Les styles appliqués aux données dans le Rapport peuvent être commandés à l'aide des tables Lookup externes pour amener l’information, ou en créant un calcul paramétré à partir de (Pro)Diver. Notre exemple va utiliser un calcul au sein de (Pro)Diver pour accomplir les modifications de formatage.
Les colonnes de style sont utiles lorsque plusieurs types de données sont utilisés dans un Rapport. Les colonnes de style vous permettent d'avoir un format différent pour les lignes individuelles ou des colonnes de données selon le type de données dans cette ligne ou colonne. Dans notre exemple, nous modifions le format d'une colonne entière fondée sur le type de valeur visualisée dans le Rapport.
Nous avons un Rapport qui comporte plusieurs colonnes de champs Somme comme le montre la figure 1. Dans certains cas, il n'est pas utile d'avoir toutes les colonnes visibles dans le même Rapport, ce qui nous amène à créer des Rapports multiples (Marques) pour afficher les valeurs des champs Somme nous intéressant. Nous allons créer une QuickView pour contrôler les champs Somme qui sont affichés dans le Rapport, puis utiliser des colonnes de style pour contrôler le formatage des valeurs dépendant de notre sélection de valeurs de champ Somme depuis la QuickView.
Figure 1 - Cliquez pour agrandir
Pour créer le Modèle pour la QuickView, un script Visual Integrator est créé et contient un objet d'entrée Liste et un objet de sortie Builder. L'entrée contient la liste des en-têtes de «Metric» et les valeurs de champs Somme, un par ligne. Cette liste est ensuite envoyée à un objet Builder, qui crée un Modèle avec une seule Dimension contenant les valeurs qui s'alignent avec les valeurs de champs Somme trouvées dans (Pro)Diver. Voir les figures 2 et 3.
Figure 2 - Cliquez pour agrandir
Figure 3 - Cliquez pour agrandir
Une fois ce Modèle créé, nous créons une QuickView en utilisant Edition>Ajouter QuickView à partir du menu et utilisons ce Modèle pour l’alimenter comme le montre la figure 4.
Figure 4 - Cliquez pour agrandir
Notez que nous utilisons un Modèle externe pour alimenter la QuickView. Il suffit de rechercher le Modèle nouvellement créé et de le sélectionner afin d’utiliser ses valeurs dans la QuickView. Nous avons également besoin d’ignorer «Toutes les valeurs» dans cette QuickView puisque nous ne pouvons pas regarder toutes les valeurs de champ Somme en même temps.
Une fois la QuickView du Modèle externe créée, nous pouvons ensuite utiliser ses valeurs dans les calculs paramétrés au sein de (Pro)Diver pour contrôler la vue de nos données. Ainsi, nous éliminons toutes les colonnes disponibles de la vue en utilisant Edition>Sélectionner colonnes… depuis (Pro)Diver. Nous créons alors une nouvelle colonne, que nous appelons «Metric», comme le montre la Figure 5.
Figure 5 - Cliquez pour agrandir
La création de la colonne Metric nous donne une seule colonne de données qui permet d'afficher la valeur de Metric choisie dans la QuickView. Voir Figure 6.
Figure 6 - Cliquez pour agrandir
Maintenant nous pouvons créer la colonne de Style de Rapport, qui va changer le formatage des données, lorsqu'elles sont affichées dans un Rapport, en fonction de la valeur sélectionnée dans la QuickView. Nous nous souvenons que dans notre fichier texte, nous avons :
3 colonnes de valeurs monétaires (Revenue, Cost et Margin)
Une colonne de chiffres (Cases)
1 colonne de pourcentages (Margin Pct)
Cela nous donnera trois formats différents, nous aimerions voir :
Dollar value formaté avec le signe dollar et 2 décimales
Cases sans formatage et 0 décimales
Les pourcentages avec le symbole % et une décimale
Le calcul de la figure 7 sera appliqué à la colonne de Style pour accomplir cela.
Figure 7 - Cliquez pour agrandir
La colonne de style du Rapport sera affichée dans la fenêtre de plongée comme on le voit dans la figure 8.
Figure 8 - Cliquez pour agrandir
Notez que la colonne Style de Rapport contient la même valeur dans chaque ligne. C'est parce que la valeur est contrôlée par la QuickView qui est commune à toutes les lignes, et crée le même formatage pour la colonne entière. Si la valeur était contrôlée par une table de correspondance (Lookup) au sein d’Integrator, la valeur pourrait être différente en fonction des valeurs de la Dimension plutôt que de la QuickView, donnant pour chaque ligne un format différent.
Maintenant que nous avons créé la fenêtre de plongée avec nos colonnes nécessaires et nos QuickViews, nous pouvons prendre les informations dans une vue Rapport et utiliser la technologie des Colonnes de Style. La première étape serait d'afficher les données sous forme de Rapport comme le montre la figure 9.
Figure 9 - Cliquez pour agrandir
Une fois les données dans la vue de Rapport, nous pouvons déverrouiller le Rapport et supprimer la colonne Style de Rapport de la vue en cliquant sur la lettre de l’en-tête de colonne (colonne C) pour la sélectionner, puis en cliquant sur l'icône Supprimer une colonne.
Ensuite, double-cliquez sur les données dans la colonne Metric pour ouvrir la boîte de dialogue Modifier un élément. De la boîte de dialogue:
1. Sélectionnez l'onglet Style dans le haut de l'écran.
2. Sous Colonne de style, cliquez sur le menu déroulant puis sélectionnez Colonne style de rapport.
3. Cliquez sur OK.
Répétez ces étapes après avoir double-cliqué sur la valeur Totaux de Metric, pour paramétrer les Totaux dans le même format que les données. Voir Figure 10.
Figure 10 - Cliquez pour agrandir
Nous pouvons maintenant voir les valeurs de la colonne Metric changer lorsque nous sélectionnons des valeurs différentes de la QuickView Metric. Pour personnaliser davantage le Rapport, nous mettrons la valeur de la QuickView Metric dans l’en-tête de colonne (au lieu de Metric), et aussi l'ajouter au titre de notre Rapport. Pour que l’en-tête de colonne reflète la valeur de Metric au lieu du mot «Metric»:
1. Déverrouiller le Rapport et double-cliquez sur l’étiquette de l’en-tête de colonne «Metric».
2. Cliquez sur l'onglet Données dans la partie supérieure gauche de la boîte de dialogue Edition de l'élément.
3. Sous Type d'Elément, sélectionnez Texte.
4. Dans la fenêtre vide sur le côté gauche de la boîte de dialogue, saisissez $QVVAL(Metric) qui retournera la valeur de la QuickView Metric.
5. Cliquez sur OK. Voir Figure 11.
Figure 11 - Cliquez pour agrandir
Nous pouvons ensuite faire un pas plus loin et ajouter ceci au titre de notre Rapport. Pour ce faire:
1. Double-cliquez sur le titre du Rapport.
2. De la boîte de dialogue Edition de l'élément, cliquez sur l'onglet Données et placez le curseur là où Metric devrait être dans le titre, et tapez $QVVAL(Metric).
3. Cliquez sur OK pour valider le changement du titre une fois terminé.
Voir Figure 12.
Figure 12 - Cliquez pour agrandir
À ce stade, nous pouvons verrouiller notre Rapport et voir la fonctionnalité Colonnes de style appliquée aux données, ainsi que la valeur de la QuickView affichée à la fois dans le titre et l'en-tête de colonne. Voir les figures 13 et 14.
Figure 13 - Cliquez pour agrandir
Figure 14 - Cliquez pour agrandir
Notez les différences de formatage des données, la valeur de l'en-tête, et le titre comme le montre la figure 15.
Les colonnes de Style sont utiles dans de nombreux cas, et notamment pour :
Personnaliser l'aspect et la convivialité d'un Rapport pour des clients spécifiques.
Changer la couleur des données en fonction des valeurs de ces données.
Modifier les attributs des lignes ou des colonnes de données
Les attributs qui peuvent être réglés à l'aide de colonnes de style sont:
Nom de police
Taille de la police
Style de police
Espacement vertical et horizontal
Formatage Nombre
Justification
Couleurs des bordures, premier plan et arrière-plan
Texte précédent et texte suivant
Figure 15 - Cliquez pour agrandir