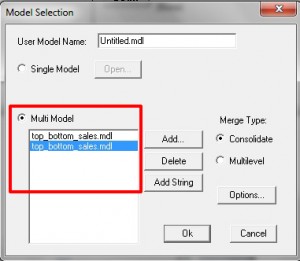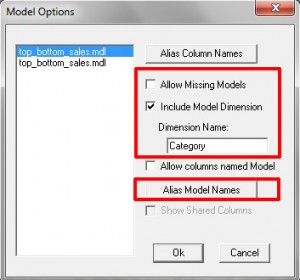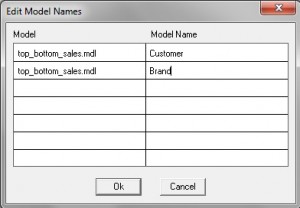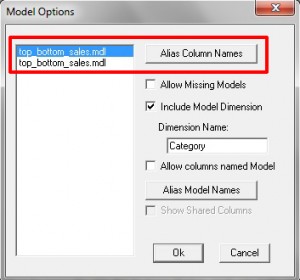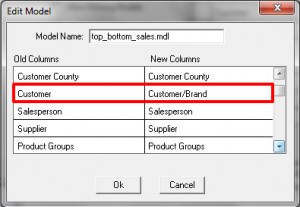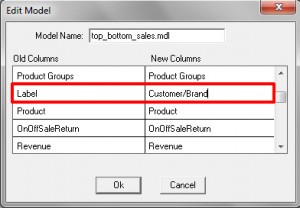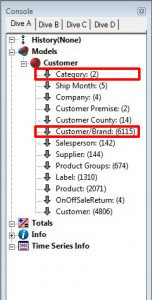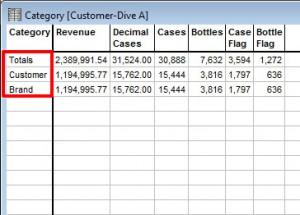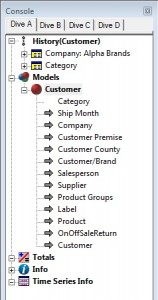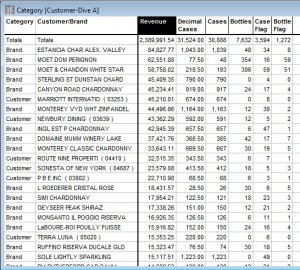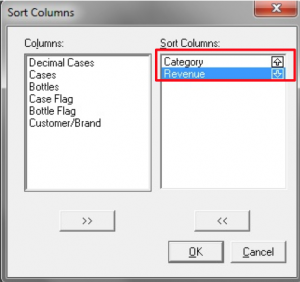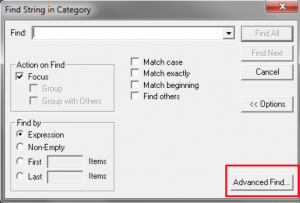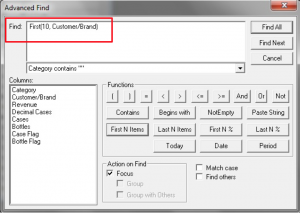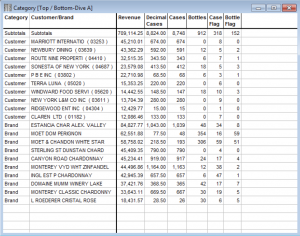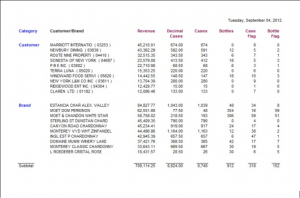Avec (Pro)Diver, vous pouvez créer un rapport Top 10 pour une Dimension à la fois. Toutefois, vous pouvez utiliser DiveMaster pour modifier le Modèle utilisé par les Marques. Cela vous permettra de créer un rapport Top 10 montrant deux ou plusieurs catégories.
Si vous souhaitez montrer dans le même rapport, par exemple, les 10 meilleurs Clients et les 10 meilleures Marques, triés par chiffre d'affaires, vous pouvez penser que vous ne pouvez pas séparer les deux Dimensions - Client et Marque - pour le tri sans créer deux Marques séparées et générant deux Rapports distincts. Vous pouvez, toutefois, utiliser DiveMaster et faire deux copies du Modèle sous-jacent et également créer de nouvelles Dimensions qui vous permettront de trier le Client et la Marque en chiffre d'affaires, en vous donnant le rapport Top 10 dont vous avez besoin.
Solution:
1. Ouvrez DiveMaster et cliquez sur le bouton Set... bouton à côté de l'étiquette Models pour ouvrir le Modèle (Fig. 1). Sélectionnez le Modèle qui contient vos données. L'idée est de combiner le Modèle avec lui-même.
Figure 1: L'interface DiveMaster.
2. Lorsque la boîte de dialogue Model Selection s'affiche, cliquez sur le bouton radio Multi Model et ajoutez le Modèle sélectionné (dans notre cas, top_bottom_sales.mdl). Faites ceci une deuxième fois. La fenêtre de texte dessous le bouton radio Multi Model devrait lister top_bottom_sales.mdl deux fois (Fig. 2).
Figure 2: La boîte de dialogue Model Selection avec deux instances de top_bottom_sales.mdl.
3. Sélectionnez le bouton radio Consolidation pour Merge Type. Cliquez sur le bouton Options pour ouvrir la boîte de dialogue Model Options, puis cochez la case Include Model Dimension (Fig. 3). Cela va activer le champ de texte Dimension Name. Entrez "Category" dans ce champ de texte.
Figure 3: Activation de la case Include Model Dimension pour définir Dimension Name à "Category" dans la boîte de dialogue Model Options.
4. Utilisez le bouton Alias Model Names (Fig. 3) pour ouvrir la boîte de dialogue Edit Model Names (Fig. 4). Dans la colonne Model Name, renommer la version supérieure du Modèle en "Customer" et la version inférieure en "Brand". Cliquez sur OK pour revenir à la boîte de dialogue Model Options.
Figure 4: Renommage des Modèles en utilisant le dialogue Edit Model Names.
5. Dans la boîte de dialogue Model Options (Fig. 5), sélectionnez la version supérieure du Modèle dans la zone de texte. Quand il est mis en surbrillance, utilisez le bouton Alias Column Name pour ouvrir la boîte de dialogue Edit model. Recherchez "Customer", et dans la colonne New columns, changer le nom en "Customer/Brand" (fig. 6).
Figure 5: Sélection du Modèle correct et utilisation du bouton Alias Column Names dans le dialogue Model Options.
Figure 6: Renommage de la Dimension Customer dans la boîte de dialogue Edit Model.
6. Faites la même chose pour la version antérieure du Modèle. Recherchez "Label" et renommez-le en "Customer/Brand" (Fig. 7). Notez que les Dimensions différentes dans les différentes versions du Modèle sont aliasées en utilisant le même nouveau nom (Customer/Brand).
Figure 7: Changement de nom de la dimension Label dans la boîte de dialogue Edit Model.
7. Fermez chaque boîte de dialogue ouverte en appuyant sur OK, puis enregistrez les opérations réalisées dans DiveMaster en utilisant la fonction Save dans le menu déroulant File. Un DivePlan (*. dvp) sera créé.
Maintenant que vous avez votre DivePlan, utilisez ProDiver pour produire le Rapport que vous souhaitez.
1. Ouvrez le DivePlan (top_bottom_sales.dvp) dans ProDiver. Dans la fenêtre de plongée, vous devriez voir les deux nouvelles Dimensions que vous avez créé dans DiveMaster - Category, créés à l'aide de la case à cocher Include Model Dimension et le champ de texte Dimension Name et Customer/Brand, créé à l'aide de l'outil Alias Model Names (Fig. 8 ).
Figure 8: La fenêtre de plongée contenant les nouvelles Dimensions.
2. Plongez sur Company afin de voir vos données et ensuite sur Category. Vous voyez trois valeurs dans la colonne de gauche, Total, Customer et Brand (Fig. 9). Vous visualisez la Dimension Modèle et les alias de Modèle que vous avez créé dans DiveMaster.
Figure 9: Après la plongée sur Company et Category.
3. Utilisez l'outil Multitableau afin d'ajouter la Dimension Customer/Brand de la table. (Multitableau est disponible dans le menu déroulant Affichage ou sous forme d'icône dans la barre d'outils.) Pour ce faire, double-cliquez sur Customer/Brand dans la fenêtre de plongée. Vous savez que Multitableau est actif si les noms des Dimensions ont des flèches horizontales à côté d'eux (fig. 10).
Figure 10: La fenêtre de plongée prête pour un Multitableau. Notez les flèches pointant horizontalement.
4. Une fois la colonne Customer/Brand ajoutée (fig. 11), sélectionnez l'outil Trier ... dans le menu déroulant Organiser. Double-cliquez sur Category et Revenue pour les déplacer dans la zone Colonnes de tri. Effectuez un tri croissant sur Category et un tri décroissant sur Revenue en cliquant sur les flèches jusqu'à ce qu'elles pointent dans le bon sens (fig. 12).
Figure 11. La dimension Customer/Brand a été ajoutée au Multitableau et triée.
Figure 12. Sélection des colonnes à trier en utilisant l'outil Trier ...
5. Ouvrez la boîte de dialogue Rechercher, cliquez sur le bouton Recherche avancée ... dans le coin inférieur droit de la boîte de dialogue (Fig. 13). (La boîte de dialogue Rechercher est disponible dans le menu déroulant Edition.)
Figure 13. Le bouton Recherche avancée... dans la boîte de dialogue Rechercher.
6. Dans la zone de texte Rechercher dans le coin supérieur gauche de la boîte de dialogue Recherche avancée (Fig. 14), saisissez First(10,Customer/Brand).
Figure 14. Saisie de First(10,Customer/Brand) dans le dialogue Recherche avancée
7. Cliquez sur Rechercher tout, et voilà! Vous avez maintenant une liste montrant les 10 premiers clients et les 10 premières marques concernant le chiffre d'affaires (Fig. 15).
Résultat final:
Cliquez sur l'icône Rapport pour générer le rapport (fig. 16). L'enregistrement en tant que Marque (*. mrk) vous permettra de réutiliser le rapport dans (Pro)Diver ou de le spécifier dans un portlet de DivePort.
Figure 16. Le Rapport Top 10