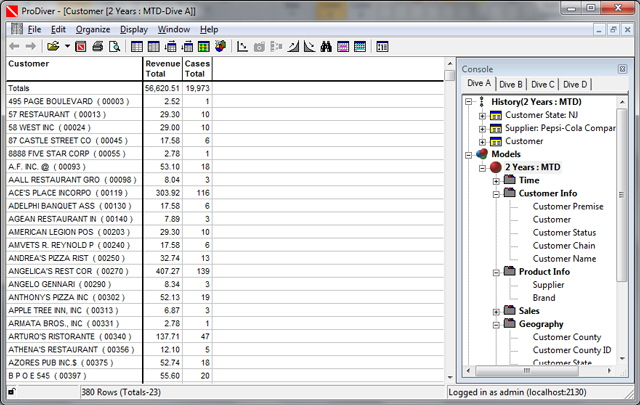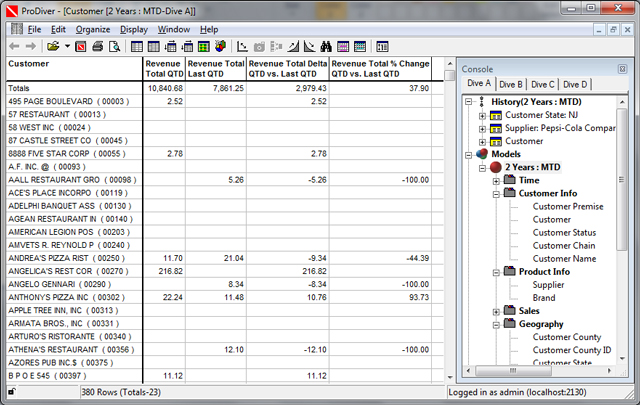Les rapports d'exception permettent aux utilisateurs de concentrer immédiatement leur attention sur un sous-ensemble d'éléments basés sur des seuils. Cela simplifie généralement le processus de prise de décision en alertant les utilisateurs des changements importants dans les zones spécifiées des données. Voici un exemple de conception de rapport d'exception qui permet à l'utilisateur d'identifier facilement les variations des volumes de vente.
L'objectif est de de créer un rapport d'exception permettant d'identifier les sociétés dont les achats pour le trimestre en cours sont en baisse de 20% par rapport au trimestre précédent. Nous allons utiliser un filtre (Recherche) sur un calcul pour y parvenir. La figure 1 montre les entreprises qui ont acheté des produits Pepsi dans l'état du New Jersey dans l'intervalle de temps du Modèle.
Figure 1.
1. Pour identifier les clients qui ont effectué -20% d'achats de ce trimestre par rapport au trimestre précédent, nous allons utiliser l'outil de comparaison de périodes afin de comparer ces trimestres. Pour utiliser l'outil de comparaison de périodes, cliquez sur Comparaison de périodes... dans le menu Édition ou cliquez sur l'icône Comparaison de périodes de la barre d'outils.
2. Dans la boîte de dialogue Sélection d'une Dimension temporelle, sélectionnez Ship Month, puis cliquez sur Suivant.
3. Dans la boîte de dialogue Définition de périodes, sélectionnez Cumul du trimestre / Cumul du trimestre précédent dans le menu déroulant.
4. Dans la boîte de dialogue Sélection de colonnes de données :
- Sélectionnez le bouton radio Colonnes de données.
- Sous Disponibles, ajouter Revenue Total dans la zone Sélectionnées.
- Assurez-vous que les options En cours, Précédente, Différentiel et Variation en pourcentage soient cochées sous Colonnes de la comparaison de périodes.
- Assurez-vous que l'option Supprimer toutes les colonnes qui ne sont pas de la Time Series soit coché.
- Cliquez sur Terminer.
5. Lors de cette étape, nous allons limiter le nombre de clients qui ont fait des achats dans le trimestre précédent. (Figure 2)
Figure 2.
Depuis la fenêtre Customers, cliquez sur Revenue Total Cumul du trimestre précédent, et cliquez sur l'icône Rechercher de la barre d'outils. Depuis la boite de dialogue Rechercher valeurs numériques :
- Sélectionnez le symbole supérieur (>) depuis la liste déroulante
- Saisissez 0 dans la zone fournie
- Assurez-vous que focus soit bien coché sous Action suite à la recherche
- Cliquez sur Rechercher tout.
À ce stade, nous avons réduit le nombre de lignes de 380 à 97 lignes.
6. Dans cette étape, nous allons identifier les clients qui ont acheté 20% de moins ce trimestre par rapport au trimestre précédent. Depuis la fenêtre Customers, cliquez sur Revenue Total Variation en pourcentage Cumul du trimestre / Cumul du trimestre précédent puis cliquez sur le bouton Rechercher de la barre d'outils.
Dans la boîte de dialogue Rechercher valeurs numériques, procédez comme suit:
- Sélectionnez le symbole "inférieur ou égal à" (<=) dans le menu déroulant.
- Saisissez -20 dans la zone prévue.
- Assurez-vous que focus soit bien coché sous Action suite à la recherche
- Cliquez sur Rechercher tout.
À ce stade, nous avons réduit le nombre de lignes de 97 à 82 lignes.
7. L'étape finale transforme la vue tabulaire en rapport formaté. Cliquez sur le bouton Rapport sur la barre d'outils et la boîte de dialogue de rapport de défaut, fournissez un titre, puis cliquez sur OK. (Figure 3)
Figure 3.